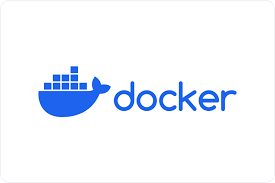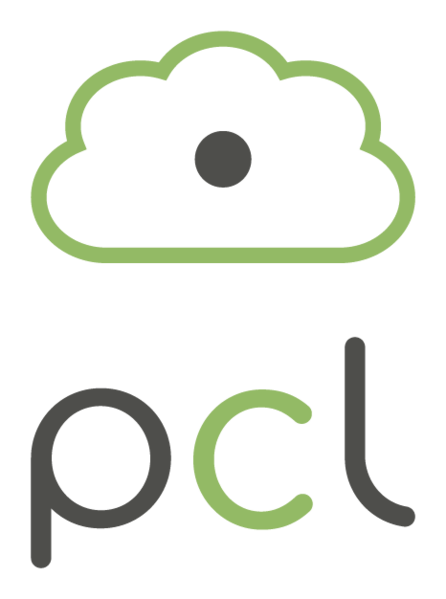泡泡机器人SLAM与你一同成长❤
使用之前先看看本地都有哪些镜像和容器。
1 | |
查看现有容器以及状态。
1 | |
e.g.现有用于laser slam的镜像, 设置了界面,ssh,基于amazinghao/ubuntu:graph_slam_clean镜像。
1 | |
一些容器内部设置必须在创建的时候就设置好,不然就只能重新创建。比如端口映射,文件夹挂载,设置别名,虚拟内存设置,时区设置等。
使用进阶
端口映射
列举几个需要用到网络端口的情况:
- 使用Docker环境进行深度学习网络训练时,需要将对应的Pytorch日志通过浏览器的方式打开查看,但是Docker是没有图形化界面的,因此需要通过端口映射的方式将Docker环境中的端口映射到本地。在本地打开浏览器查看。
- 使用Docker环境使用ROS运行程序,需要RVIZ进行可视化。
- 使用Marsim等仿真环境,需要一个可视化界面进行渲染。
1 | |
-p,容器内部的 5900 端口映射到本地主机的 5900 端口上。访问本地的- 可以同时开启多个端口映射。
- 容器内的网络是隔离的,其中的
127.0.0.1指向容器本身。也可以通过指定--network-host共用宿主机网络。
查看端口映射
查看一个容器中已经映射的端口
1 | |
- 即可查看容器端口映射情况。
文件夹挂载
Docker中是固定了环境的,其中不包含数据和代码,避免容器关闭时代码和数据丢失。容器中修改相关的代码,在本地同时会被更新。
1 | |
-v,将本地的Data路径挂载到容器中的/data路径下。- 同样可以同时挂载多个路径。
拷贝文件
这里不建议拷贝数据或者代码到容器中,Docker设计时是环境和代码分离的,代码和数据可以放在本地。容器只负责环境管理。
1 | |
- 从主机复制到容器
1 | |
- 从容器复制到主机
容器打包成镜像
将现有容器环境打包成镜像,方便后续使用或跨平台使用
Note that the code file and data file should not be packaged into the image and only environment should be in there
1 | |
- -a, author info
- -m, commit message
- dc1e2f6fcf8d, container id, which is unique
- the last parameter is the new image name and its tag. The new image name should be lowercase
在推送到云端时,需要和云端仓库中的镜像名字保持一致。那么可能就会用到tag命令。
例如:将462f5c932e5c重命名为amazinghao/ubuntu:dev
1 | |
- dev即为新的标签,这样做将会创建一个新的镜像。
也可以将hdl_graph_slam:graph_slam_updated重命名为amazinghao/ubuntu:graph_slam_updated
1 | |
再开始推送即可。
设置别名
设置容器的别名
1 | |
- 注意别名的设置尽量放置在命令行中靠前的位置。
环境变量设置
1 | |
-e TZ="Asia/Shanghai",设置时区,使得容器内部的时间和宿主机时间保持一致,提升日志的可读性。-e SSHPW=xxx,设置密码。bin/bash,这个表示容器启动时执行的命令,必须有-it才能生效。 这样容器在退出时容器转为后台运行。
虚拟内存设置
常见的情况是,在深度学习环境Pytorch的Dataloader中
num_works设置较大时,太多数据加载到内存中时就会报错。e.g.RuntimeError: DataLoader worker (pid 43257) is killed by signal: Bus error. It is possible that dataloader's workers are out of shared memory. Please try to raise your shared memory limit.
1 | |
-shm_size=32g
检查镜像
检查镜像中的现有环境,包括镜像生成时的一些设置等
1 | |
检查容器
同理检查容器的内部细节
1 | |
- 它会返回一个 JSON 文件记录着 Docker 容器的配置和状态信息。
导出镜像
export & import
1 | |
save & load
1 | |
Differences from image sizes, image rename, multiple-containers into one single image, application scenarios, more detail could be seen at here
使用Dockerfile构建进行
可以先参考这里,我一般都用官方镜像,然后手动创建。主要涉及到Dockerfile内部的一些命令的使用,可以配合xfce的相关内容构建,又可可视化又可深度学习的环境。
使用实例
New a container for SLAM
The images for SLAM are mostly built from the paopaorobot/ros-vnc, so the visualization module is embedded into the image. Any thing related to the visualization could be set as you wish.
1 | |
New a container for Deep learning with CUDA
1 | |
- --gpus all , only this the Nvidia driver could be accessed, check this
- --privileged=true , to obtain the 'real' permission to mount file or others. This one is very important
- -v , mount the host dir or file to the container. The dir should begin with '/' and connected by ':'
- -e SSHPW , set the ssh connect password
- -p , two ports are opened for both ssh or visualize. Only if the visualization module is activated, the VNC-Viewer is available.
- -d , the container should be closed manually, and the local command will not convert to the container.
After using run
to new container
Using "run" to new a new container and once you quit the container, the container will immediately be closed. The container that you new right now will stay started and STATUS will be like: Up 8 minutes. Only thing you should do, if you are using VNC-Viewer for visualization, is as followings:
1 | |
1 | |
When you exit the container, the correspond container's STATUS will be some thing like: Exited (0) 4 seconds ago. But if you only close vscode (connnet by Remote Container), the container will not be closed.
Also you can using
exec to new a container
The container will not be stopped, while
execcommand.
1 | |
New a container for zed sdk
1 | |
ZED docker display support
1 | |
1 | |
- The camera connection can be verified using lsusb:
1 | |
- in case of replug/hotplug, mount all the dev folder
1 | |
problem
- the ZED_Depth_Viewer didn't work somehow.
zed_ros_wapper & cuda for a ros bag
add a ros melodic to zed-sdk and build the zed_ros_wapper in it ID:cd8b9c9c5b07
stereolabs/zed:3.0-gl-devel-cuda10.0-ubuntu18.04
New a container for kalibr
container ID:af07110a5157 is the one which rebuild the ros_kalibr_system ubuntu version:16.04 ros version:kinetic
--show-extraction